Traverse Global v11.2
Payment Service Integration
When consumers make an electronic purchase using a credit or debit card (or a digital or mobile wallet backed by stored credentials), a variety of players from banks to credit card companies to payment processors cooperate to facilitate the transaction. The process can vary depending on the nature of the gateway and payment.
What makes this a little complex is that multiple parties can operate a gateway. For example, a merchant’s bank (the acquiring bank) may act as the payment processor or have a relationship with a payment processor. In some cases, a payment processor will operate their own gateway, and in other cases, a third party will operate the gateway. In other cases (not shown in the diagram) a gateway might route transactions through another gateway to offer a great number of back-end processors. In fact, often a transaction will traverse multiple gateways before a payment is finally processed.

Payment Process Sample
- The consumer makes a purchase: The consumer starts by presenting their payment credentials to a merchant. This can be done in a variety of ways including keying a card number on a website, using a mobile app, or swiping/dipping a card at a point of sale.
- The merchant relays the payment request to a gateway: Merchants may have their own custom application (a website or mobile app for example) or they may rely on a third-party shopping cart or integrated point of sale provider already integrated to a gateway.
- The gateway provider receives the request: When the gateway provider receives a transaction, they typically relay authorizations or other instructions to a payment processor. Some large gateways have relationships with a specific processor, while others have connections to multiple processors.
For example, in the case of Vantiv (now Worldpay), they have a Payment Gateway, Express Gateway. Gateways can link to their own payment processor or to multiple Payment Processors such as TSYS, First Data, PayPal, Authorize.net, etc. This is based on the merchant needs and the complexity of their business.
- The payment processor facilitates the transaction: On receipt of a request from the gateway, the payment processor relays the request to the appropriate card brand that will in turn route the request to the appropriate issuing bank for authorization. Assuming there are sufficient funds and the account is in good standing, the bank and card brand will relay an approval back to the processor that will in turn be relayed to the gateway and ultimately the merchant. The payment processor facilitates the movement of money from the cardholder’s issuing bank (who is essentially loaning the consumer money until they pay their credit card bill) to the appropriate merchant bank account.
Example using the diagram above…
John Doe is a Consumer shopping at Insta-Mart (a Merchant). He uses his Visa card (Card Brand) to make his purchase.
Insta-Mart uses Vantiv’s (now Worldpay) Express Payment Gateway to interface to First Data (Payment Processor).
First-Data facilitates moving John’s money at First Bank(Issuing Bank) to Insta-Mart’s bank (Merchant Bank).
Setup
See the Traverse Payment System Overview for more information.
Payment Service Integration
In the System Manager Setup and Maintenance menu, open the Payment Service Integration screen. To configure a payment service, enter or select the name of the payment service in the Name drop-down list. Once you select a service provider, the screen will display a number of data entry fields required for the integration to function properly. You must have an account with the payment service to obtain the credentials required for Traverse.

(Advanced users only: Cayan-specific static URLs)
- Select/enter 'Cayan' for the Name of the Cayan payment service.
- Enter your company's merchant name as provided by the payment processor into the Merchant Name field.
- Enter your company's merchant key as provided by the payment processor into the Merchant Key field.
- Enter your company's merchant site ID as provided by the payment processor into the Merchant Site ID field.
- Enter the URLs provided by your payment processor in the appropriate fields. The Hosted URL should be set as needed for your gateway. Edit these values only if necessary.
- If applicable, enter the port for the Genius Customer Engagement Device (CED) into the Genius CED field. You must have a port number in order for the CED to work.
- If applicable, enter the terminal ID for the current terminal into the Terminal ID field.
- Select the Hosted Page Entry Mode from the drop-down list.
- Select the check box to Allow Partial Approvals to approve a portion of the payment prior to processing the Traverse transaction.
- Select the check box to Check For Duplicate Transactions when entering payments into transactions. The process will check for duplicate Customer ID, Amount, and Credit Card Number occurring the same day. If this check box is marked and system thinks it is a duplicate, it will decline the payment.
NOTE: Debit transactions may not be caught by this check.
NOTE: If you, as the merchant, call in and request this protection to be turned off on your account, this setting in Traverse will be ignored.
- Select the check box to Allow Manual Entry of the credit card number on the EMV if a card can’t be swiped and you need to enter the card number manually. Otherwise, clear the check box to use the EMV device exclusively to capture the credit card information.
- To disallow pre-authorizations, select the Disallow Pre-Authorizations check box. For more information, click here.
Click a command button to:
| Click | To |
| Update | Update the payment service settings with the values you just edited. |
| Delete | Delete the payment service selected. |
| Reset | Set all fields to the most recent values entered. |
If you have a GENIUS credit card reader, here are some helpful links from Cayan:
Main Help Page: https://help.tsys.com/tsys/
Genius Countertop Help: https://help.tsys.com/tsys/category/genius/countertop/
Genius Countertop Setup: https://help.tsys.com/tsys/genius/countertop/how-do-i-set-up-my-genius-device/
Migrating from Open Edge Host Pay: If you are using Open Edge Host Pay as your payment service, be aware the OE Host Pay integration will be depreciated. Migration from OE Host Pay to OE Express is required by the end of 2021. You can request a migration maintenance update to migrate from OE Host Pay to OE Express. Migration is required by the end of 2021. Please contact Support for more assistance.

(Advanced users only: OpenEdge-specific static URLs)
- Enter/select 'OEHostPay' for the Name of the OpenEdge setup.
- Enter your company's ID as provided by the payment processor into the XWeb ID field.
- Enter the authorization key your payment processor supplied into the Auth Key field.
- If applicable, enter the terminal ID for the current terminal into the Terminal ID field.
- Enter the URL for the payment processing service in the Payment Page URL field.
- Enter the transaction URL for your provider into the Transactions URL (Non-Payment page) field.
- Enter the URL for setup requests to the payment processor in the Setup Requests URL field.
- Enter the URL for transaction status queries in the Transaction Status Query URL field.
- To disallow pre-authorizations, select the Disallow Pre-Authorizations check box. For more information, click here.
Click a command button to:
| Click | To |
| Update | Update the payment service settings with the values you just edited. |
| Delete | Delete the payment service selected. |
| Reset | Set all fields to the most recent values entered. |

- Enter/select 'PayPal' for the Name of the PayPal setup.
- If applicable, enter your partner ID as provided by the payment processor into the Partner field.
- If applicable, enter your vendor ID as provided by your payment processor into the Vendor field.
- Enter the user ID you use with your provider into the User field.
- Enter the password you use with your provider into the Password field.
- Enter the end-point URL for the payment processing service in the End Point URL field.
- Enter the host URL for the payment processing service in the Host URL field.
- To disallow pre-authorizations, select the Disallow Pre-Authorizations check box. For more information, click here.
Click a command button to:
| Click | To |
| Update | Update the payment service settings with the values you just edited. |
| Delete | Delete the payment service selected. |
| Reset | Set all fields to the most recent values entered. |

(Advanced users only: Vantiv-specific static URLs)
- In the Name field, select/enter 'Vantiv' for the Vantiv/Worldpay setup.
- Enter your company's account ID as provided by the payment processor into the Account ID field.
- Enter your company's account token in the Account Token field. Click the square button on the right side of the field to show the account token value.
- Enter 5328 in the Application ID field.
- Enter the acceptor ID in the Acceptor ID field.
- If applicable, enter the terminal ID for the current terminal into the Terminal ID field.
- If applicable, enter the lane ID for the current terminal into the Lane ID field. Lanes are used to link EMV devices to the port or computer the EMV is connected to. Use the Lane Manager function, via the button on the toolbar, to add lanes (EMV devices) to the system.
- Enter the transaction URL for your settlement provider into the Transaction URL field.
- Enter the report URL for your settlement provider into the Report URL field.
- Enter the services URL for the payment processing service in the Services URL field.
- The Hosted URL should be set as needed for your gateway. Edit these values only if necessary.
- Select a Market Code from the drop-down list that most accurately describes the service.
- Select the check box to Allow Partial Approvals to approve a portion of the payment prior to processing the Traverse transaction.
- Select the check box to Check For Duplicate Transactions when entering payments into transactions. The process will check for duplicate Customer ID, Amount, and Credit Card Number.
- Enter the TriPOS server URL for the payment processing service in the TriPOS Server URL field.
- Enter the TriPOS cloud URL for the payment processing service in the TriPOS Cloud URL field.
- Enter the developer key your payment processor supplied into the Developer Key field.
- Enter the developer secret into the Developer Secret field.
- If using an EMV or pin pad device (card reader) connected directly to the network, which is the normal configuration when Traverse runs in the cloud or users access Traverse via Remote Desktop, mark the Use Cloud check box; otherwise, if the EMV/pin pad is connected directly to client computers, leave the check box blank.
- The Test Mode field setting allows for testing the configuration. Mark the Test Mode check box to test payment processing. Clear the check box to enable payment processing for customers.
- Select the check box to Allow Debit cards to be used along with credit cards. Otherwise, clear the check box to allow credit cards only.
- Select the check box to Allow Manual Entry of the credit card number on the EMV/pin pad if a card can’t be swiped. Otherwise, clear the check box to use the EMV/pin pad device exclusively to capture the credit card information.
- To disallow pre-authorizations, select the Disallow Pre-Authorizations check box. For more information, click here.
- Select how you want to use signature capture functionality for your payment services from the Prompt for Signature drop-down list.
- If you choose to require a signature above a dollar amount, enter that dollar amount into the Threshold Amount field. If you are not using the threshold, or do not have a threshold amount, enter 0 into the field.
Click a command button to:
| Click | To |
| Update | Update the payment service settings with the values you just edited. |
| Delete | Delete the payment service selected. |
| Reset | Set all fields to the most recent values entered. |

(Advanced users only: OpenEdge Express-specific static URLs)
- Enter/select 'OEExpress' for the Name of the OpenEdge setup.
- Enter your company's ID as provided by the payment processor into the XWeb ID field.
- Enter the authorization key your payment processor supplied into the Auth Key field.
- If applicable, enter the terminal ID for the current terminal into the Terminal ID field.
- Enter the URL for setup requests to the payment processor in the Setup Requests URL field.
- Enter the URL for transaction status queries in the Transaction Status Query URL field.
- Enter the URL for the payment processing service in the Edge Express Cloud URL:Port field.
- Select an Industry Type from the drop-down list that most accurately describes the service.
- Select the check box to Allow Partial Approvals to approve a portion of the payment prior to processing the Traverse transaction.
- Select the check box to Check For Duplicate Transactions when entering payments into transactions. The process will check for duplicate Customer ID, Amount, and Credit Card Number occurring the same day. If this check box is marked and system thinks it is a duplicate, it will decline the payment.
NOTE: Debit transactions may not be caught by this check.
NOTE: If you, as the merchant, call in and request this protection to be turned off on your account, this setting in Traverse will be ignored.
- To disallow pre-authorizations, select the Disallow Pre-Authorizations check box. For more information, click here.
Click a command button to:
| Click | To |
| Update | Update the payment service settings with the values you just edited. |
| Delete | Delete the payment service selected. |
| Reset | Set all fields to the most recent values entered. |
Restrictions and other features:
- Aptean Pay does not support capturing an amount greater than the approved amount in pre-authorization. In other words, Aptean Pay doesn't process an authorization capture when the amount increases from the original authorization; however, all the other services do.
- For a refund transaction, Aptean Pay requires a reference payment transaction. Any random refund cannot be processed.
- TPS receipt is not available for Aptean Pay; the provider system will send out a receipt email to the card holder’s email address. If Traverse uses Aptean Pay as the default payment service as set in the SM business rule for Payment Provider, and a customer pays with a credit card, additional information will appear on the receipt. If a customer PO number is provided when processing the payment, that number will be included on the receipt. If there is no customer PO number provided, the invoice number, if available, will be included. If no invoice number is available, the customer ID will be used. This information is also available in the search criteria within the merchant portal.
- Aptean Pay currently supports card-not-present payments only (Debit cards excluded).
- $1 is the minimum amount that can be processed. Anything below $1, including negative amounts, are not allowed.
- Certified for Level 1, 2 and 3 processing.
Invoice Number, PO Number, and Order Number are added to the Aptean Pay transaction details.
- Enter/select 'ApteanPay' for the Name of the ApteanPay setup.
- If applicable, enter your tenant ID as provided by the payment processor into the Tenant ID field.
- If applicable, enter your tenant secret as provided by your payment processor into the Tenant Secret field.
-
Enter the API key provided by your payment processor in the API Key field.
- Select the order type you use with your provider into the Order Type field.
- To disallow pre-authorizations, select the Disallow Pre-Authorizations check box. For more information, click here.
- Mark the Staging check box if you are testing the payment service. Clear the check box once you are ready to use the payment service.
- For Pre-authorizations ONLY:
- Enter an Overage Percentage, as necessary. The overage percentage must be greater than zero in order for the pre-authorization minimum and maximum amounts to be utilized when calculating the pre-authorization amount.
- If you entered an overage percentage, enter a Minimum Amount for the pre-authorization overage.
- If you entered an overage percentage, enter a Maximum Amount for the pre-authorization overage.
If you configure Aptean Pay to allow pre-authorizations, you can configure a minimum and/or maximum pre-authorization charge, as well as a percentage used to calculate the default pre-authorization amount for a charge. You might use a pre-authorization amount to account for overages for shipping or other fees incurred during order processing.
The pre-authorization amount is calculated only when you are processing a pre-authorization. If you are not performing a pre-authorization transaction, the net due will be the actual total to pay.
Percentage and overage charge
The percentage affects how the overage charge is determined. By using a percentage to calculate the pre-authorization amount, you can determine an appropriate amount to pre-authorize for the order.
You must have a percentage greater than zero for this functionality to take effect.
The process takes the order total and calculates the percentage of the total (calculated amount). That calculated amount, along with the minimum and maximum charges, determines the pre-authorization amount.
For example:
Assume percentage is not zero. Percentage must be greater than zero.
Order total = $100
Percentage = 10
Minimum amount: 20
Maximum amount: 50
The calculated amount is: 10 ($100 * 10% = 10)
Because the calculated amount of 10 is less than the minimum charge of 20, the pre-authorization amount is: $120 (order total + min)
Order total = $100
Percentage = 60
Minimum amount: 20
Maximum amount: 50
The calculated amt is: 60 ($100 * 60% = 60)
Because the calculated amount of 60 is greater than maximum charge of 50, the pre-authorization amount is: $150 (order total + max)
Order total = $100
Percentage = 30
Minimum amount: 20
Maximum amount: 50
Calculated amt is: 30 ($100 * 30% = 30)
Because the calculated amount of 30 is greater than the minimum charge of 20 but less than the maximum charge of 50, the pre-authorization amount is: $130 (order total + calculated amt)

OpenEdge: If you are going to use a card reader device (EMV/pin pad), you will need to install RCM Windows_GA.exe. The RCM program has a Device Configure option that will allow you to change the communication port that the device uses if necessary, such as COM4 or COM6.
Vantiv Cloud: There is no additional software to install. Connect the EMV/pin pad directly to the network; the EMV/pin pad is available to multiple users on the network. If you connect the EMV/pin pad device to a port, use the Lane Manager function to pair the device with the port to which it is connected. When a device is plugged into a port and it has not been paired to Express API credentials, it will boot up and display an Activation Code to use in the Lane Manager function. Work with your payment service provider to install the required software to connect and run the card reader.
Vantiv/Worldpay Direct: You must run the triPOS Setup.exe installation. This creates a Windows Service (triPOS.NET) that is required for the EMV/pin pad to work. The default installation path is: C:\Program Files (x86)\Vantiv. There is also a triPOS.config file created in the C:\Program Files (x86)\Vantiv\triPOS Service folder that may need to be configured. Connect the EMV/pin pad to the computer with triPOS installed; the EMV/pin pad is only available to that computer.
Payment Methods
In the AR Payment Methods screen from the AR Setup and Maintenance menu, create a new payment method ID for the credit card processor you are using, and select a Payment Type of 'External'. You set up the external payment method(s) as you would a credit card method such as VISA, so make sure you also select a GL Account and an optional CC Company ID. If you leave CC Company ID blank, open invoices for payments are not created, which eliminates the need to create additional cash receipts to offset the entries. See the AR Payment Methods topic for more information on setting up a payment method.
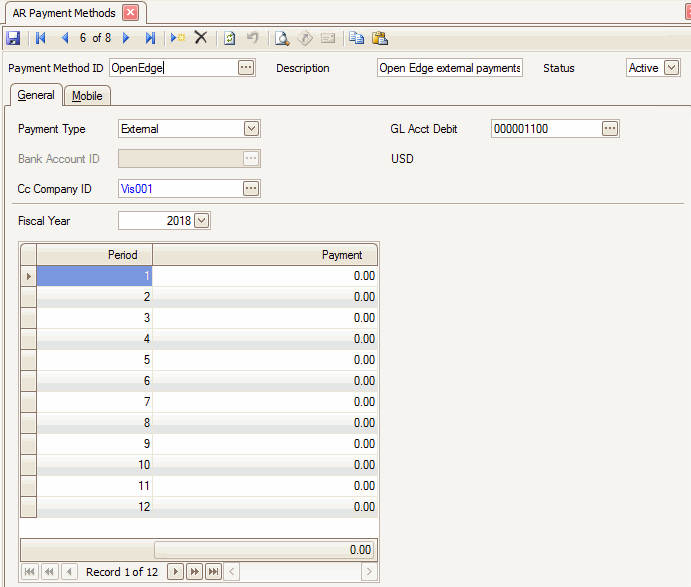
Business Rules
In the System Manager Business Rules, in the SM Defaults – Miscellaneous section, select a Payment Provider to use for credit card processing.

CAUTION: The Payment Provider business rule must be set in order for Traverse Payment System to function.
Under TPS Settings:
NOTE: You must select the AR Payment Method for Cayan, OpenEdge, Paypal, Vantiv, and/or ApteanPay. If you do not select a value for one of these AR payment methods, external-type credit card payments will not function correctly.
- Select an AR Payment Method ID for Aptean Pay, as applicable.
- Select an AR Payment Method ID for Cayan, as applicable.
- Select an AR Payment Method ID for Open Edge Express, as applicable.
- Select an AR Payment Method ID for Open Edge, as applicable.
- Select an AR Payment Method ID for Paypal, as applicable.
- Select an AR Payment Method ID for Vantiv, as applicable.
- If you want to save a PDF copy of the receipts to the database (archive the receipts), select ‘Yes’ to Use Archive, and enter text for the Archive Watermark.
- If you utilize Level 3 credit card processing, enter a Default Commodity Code to use if there is no commodity code assigned to inventory and non-inventory items. NOTE: If you are unsure whether you use Level 3 processing, contact your credit card processing provider.
- Select an External Payment Processing Type:
- Select 'Early' to collect funds from the payment provider, as well as record the receipt of funds, before the source transaction is posted. Payment processing occurs when saving a shipped order.
- Select 'Delayed' to collect funds from the payment provider and record the receipt of funds after the source transaction is posted.

If you have workstations that use settings which are different than those you entered in the Payment Service Integration screens, you can use the Workstation defaults option in the User Defaults – Admin function found on the SM Company Setup menu. Use this option to configure a workstation to use a credit card reader, show a print preview (for testing purposes) rather than printing a receipt, or set a workstation up for a different method of utilizing the payment service, such as retail workstations rather than MOTO (mail order/telephone order). You can configure certain workstations to use a Retail account by entering the applicable settings in the workstation defaults screen.
The options that can be set per workstation may differ depending on the payment service you are using. Options may include allowing manual entry, device type, print mode, prompting for signature, terminal ID, and lane ID, among others.
To set up workstation defaults, open the User Defaults – Admin function from the SM Company Setup menu.
- Select ‘Workstation’ as the Type of default from the drop-down list.
- In the Workstation field, if you are entering a new workstation, enter the workstation name into the field. If you are editing the workstation, select it from the drop-down list.
- If you are entering a new workstation, you have the option to copy defaults from another workstation by selecting an existing workstation in the Copy From drop-down list.
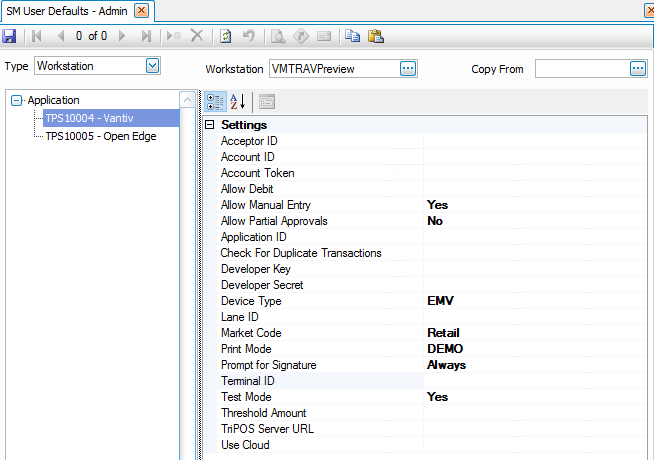
- The settings for the selected payment service are also available on the Payment Service Integration configuration screen for the payment service. Settings you select in the User Defaults – Admin function will override the global settings on the Payment Service Integration screen.
The settings outlined in blue are only found on the User Defaults – Admin screen. The settings outlined in red appear in both screens.
Vantiv/Worldpay
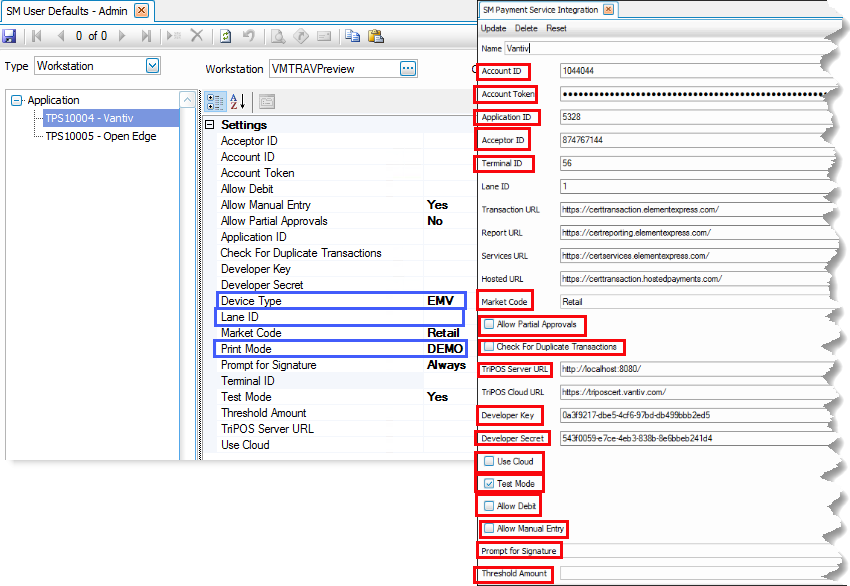
OpenEdge
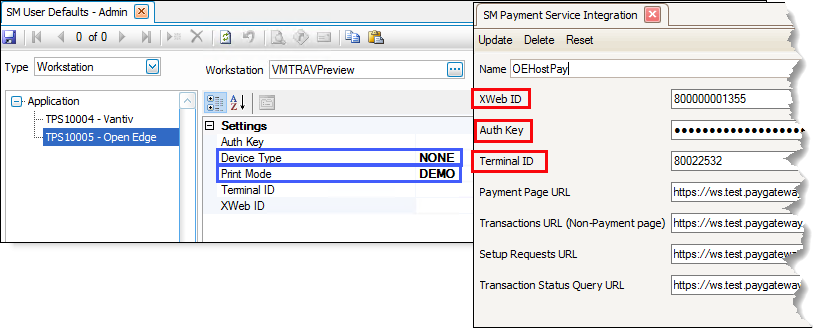
- If you want the workstation to use a credit card reader, such as in a retail situation, set the DeviceType value to ‘EMV’. If you set the DeviceType value to 'NONE', the user must enter credit card information manually.
- For Vantiv/Worldpay, if you set the DeviceType to ‘EMV’, and the device has been paired to a port using the Lane Manager function, enter the Lane ID for the device.
- By default, the workstation will print the receipt right after the card is processed. You can set the PrintMode value to ‘PRINT’ to get the same results. If you want the workstation to display a print preview of the receipt, such as during testing, set the PrintMode value to 'DEMO'.
NOTE: The print preview of the receipt will not allow you to save or print the receipt. If you have archiving turned on in the SM business rules, a PDF of the receipt is saved as an archived document, which will allow you to retrieve the receipt if needed.
- If the workstation utilizes the payment service differently than others, such as a retail workstation rather than MOTO (mail order/telephone order), you can configure the workstation to use a Retail account by entering the applicable settings.
- When you are finished editing settings, click the Save button on the toolbar.
NOTE: To view the saved workstation defaults, you must close the User Defaults – Admin screen, then reopen it.
Entering Payments
After you have set up the payment service integration, you always use the Payments button on the toolbar to set up a new credit card for a customer, to enter an external payment, or to set up a credit card payment for a recurring entry. See the topics for the AR Payments button and the SO Payments button for more information.
If there is no external payment method on file, click the New button to open a credit card information entry form.
When you are not using an EMV (credit card reader), you will enter the credit card info on the credit card information entry form that displays. When you are using an EMV, you will be directed to the EMV device to swipe, tap, or insert (if chip) the card. You can also use an EMV device, if available, to enter a new card for a customer.
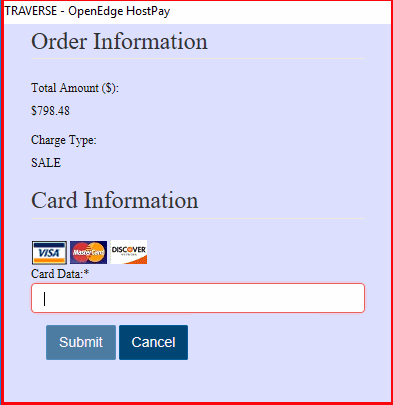 MMMMM
MMMMM
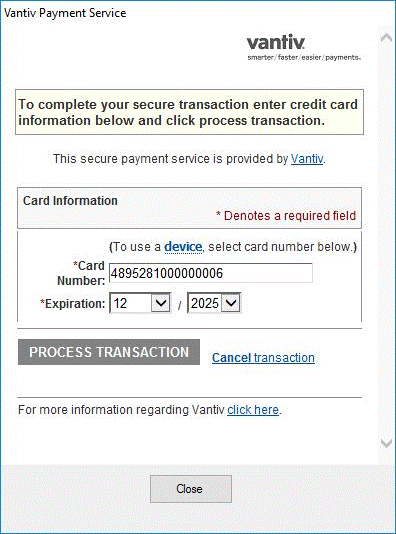
See the TPS Overview for more information, as well as some examples.